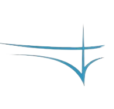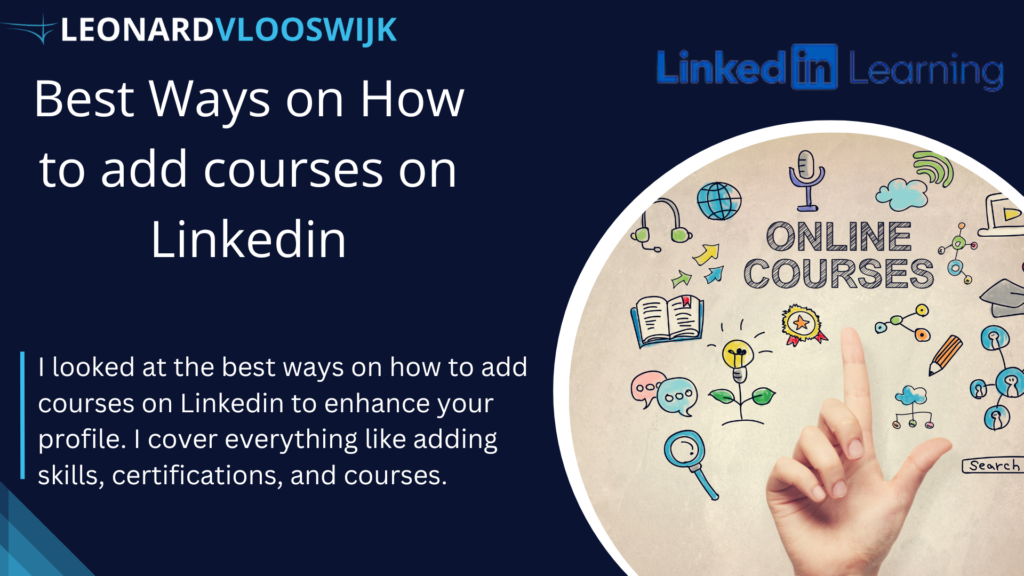In the digital era, where professional growth is synonymous with continuous learning, showcasing your acquired skills is crucial.
This guide focuses on a key aspect of bolstering your LinkedIn profile—how to add courses on Linkedin. As we delve into the intricacies of this process, you’ll discover the steps to seamlessly integrate your learning journey into your LinkedIn profile.
Learn how to leverage the platform’s features to not only enhance your professional credibility but also stand out in a competitive job market.
Let’s elevate your profile together!
Why Should You Consider Looking at How to add Courses on Linkedin?
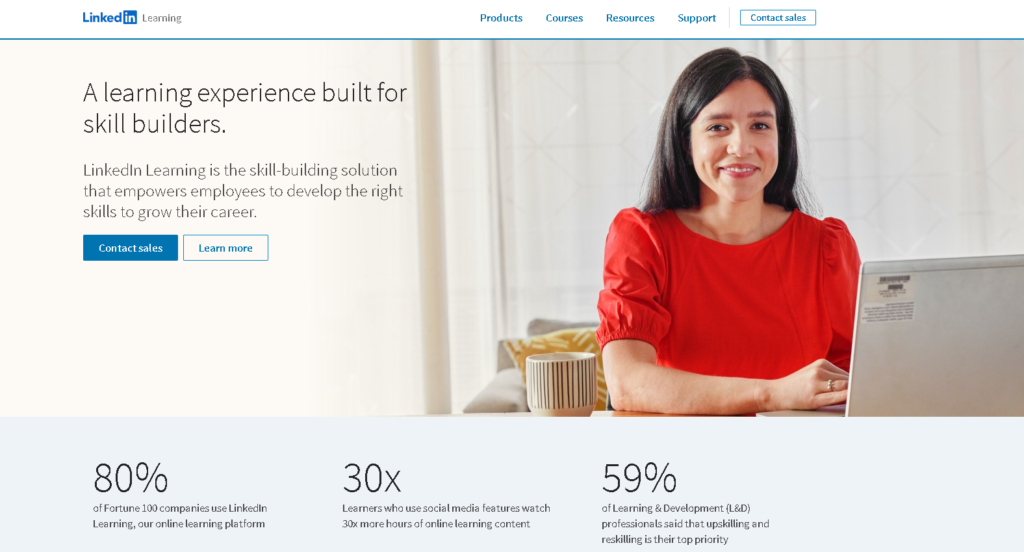
Adding courses to your LinkedIn profile is a strategic move in today’s competitive job market. Beyond showcasing your commitment to continuous learning and strengthening your professional identity, it also attracts employers and recruiters who value candidates dedicated to skill development.
Leveraging the power of LinkedIn, especially through platforms like LinkedIn Learning, enhances visibility and crafts a compelling narrative of your skills and adaptability.
In a single stroke, adding courses elevates your credibility, increases visibility, and tells a story of ongoing professional growth.
Stay tuned for the next section, where we’ll explore which courses to add and provide a step-by-step guide to maximize your LinkedIn profile’s impact.
Which Courses Should I Add?
Before we look at how to add courses on LinkedIn, we must know which courses you should add on your profile. Selecting the right courses for your LinkedIn profile is crucial to effectively showcase your skills and align with your career objectives.
When deciding which courses to add, prioritize those directly related to your professional growth and industry trends. Highlight core competencies sought in your field and stay current by choosing courses reflecting the latest advancements.
Leverage platforms like LinkedIn Learning for seamless integration and increased visibility. Additionally, aim for a well-rounded profile by including courses that showcase diverse skills, presenting a holistic professional image.
You can also add courses from other platforms on your LinkedIn profile for an even better CV. Check out my how to add Udemy courses on Linkedin article.
Step-by-Step Guide on How to Add Courses on LinkedIn
Enhancing your LinkedIn profile with added courses is a straightforward process. Follow these simple steps to showcase your skills and commitment to continuous learning:
1. Access Your LinkedIn Profile:
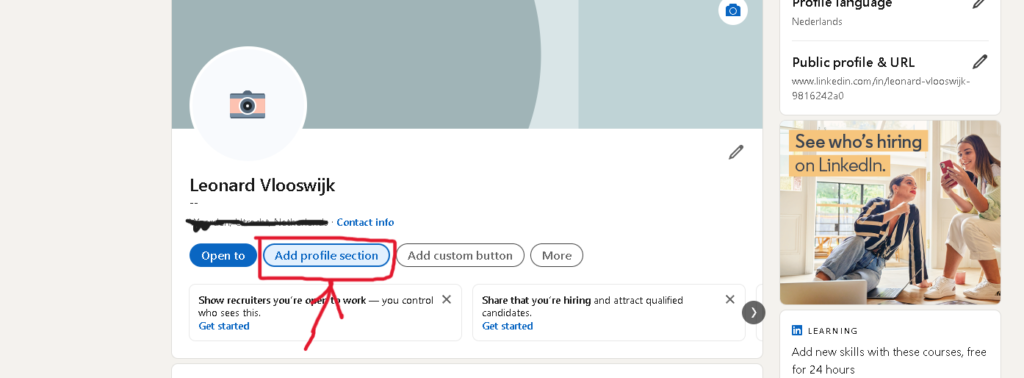
Log in to your LinkedIn account and navigate to your profile. Look for the “Add profile section” button below your profile picture and click on it.
2. Choose the “Licenses & Certifications” Section:
In the dropdown menu that appears, select “Licenses & Certifications.” This is the section where you’ll be adding your courses.
3. Click on the “+” Icon to Add a New Course:
Scroll down to the “Licenses & Certifications” section and click on the “+” icon to add a new course.
4. Enter Course Details:
A form will pop up, prompting you to enter details about the course. Include information such as the course name, institution or platform where you completed it, the issue date, and any certifications or achievements received.
5. Optimize Your Course Description:
Take advantage of the description section to provide additional context. Mention specific skills gained or projects completed during the course. This is an opportunity to add keywords relevant to your industry.
6. Save Your Changes:
Once you’ve filled in the necessary details, click “Save.” Your added course will now appear in the “Licenses & Certifications” section of your LinkedIn profile.
7. Repeat for Additional Courses:
If you’ve completed multiple courses, simply repeat the process for each one. LinkedIn allows you to add multiple courses, showcasing your diverse skill set.
8. Ensure Visibility:
After adding courses, ensure your LinkedIn settings allow your network to see updates. This enhances the visibility of your newly added courses among your connections.
In Summary:
Adding courses to your LinkedIn profile is a user-friendly process. By following this step-by-step guide, you can efficiently highlight your professional development journey.
How to add Certificates on LinkedIn Learning?
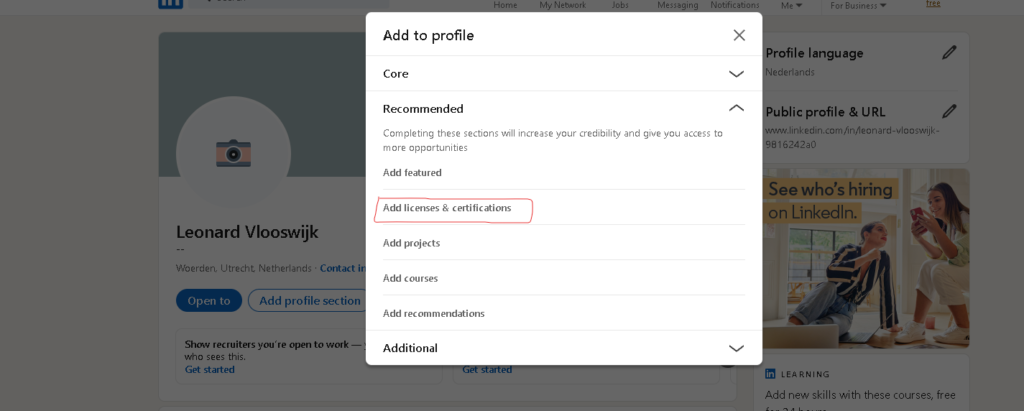
Elevate your professional profile by showcasing your accomplishments on LinkedIn Learning. Adding certificates to your profile not only highlights your skills but also provides a tangible record of your continuous learning journey.
Follow these simple steps to seamlessly display your certificates:
1. Access Your LinkedIn Profile:
Log in and go to your LinkedIn profile.
2. Select “Licenses & Certifications”:
Click on “Add profile section” and choose “Licenses & Certifications.”
3. Click on the “+” Icon:
Scroll down, click the “+” icon, and choose “Certification.”
4. Input Certificate Details:
Add the certificate name, issuing institution, issue date, and any relevant details.
5. Save Changes:
Click “Save” to display your certificate on your LinkedIn profile.
By following these quick steps, you can effectively showcase your certificates on LinkedIn Learning, enhancing your professional presence.
How to add Skills on Your Linkedin Learning Profile
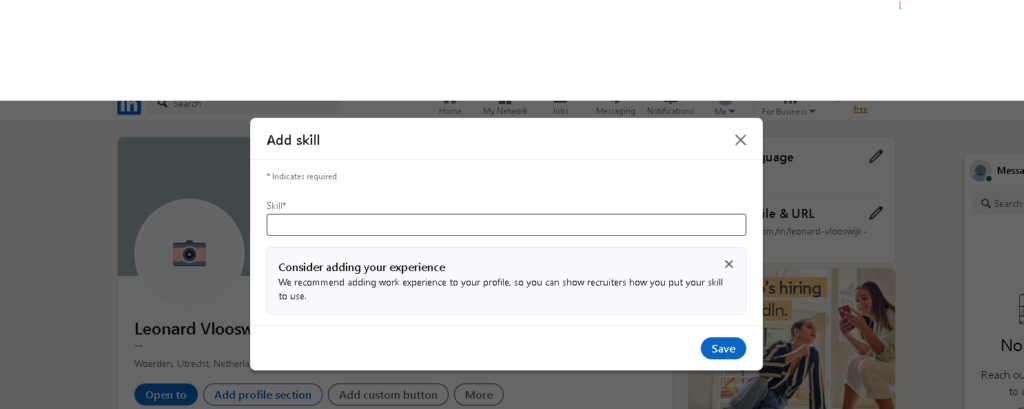
When looking at how to add courses on Linkedin, its important to notice that you can also add your skills to your profile. What companies look for in you is skills. Do you have the right qualities to make it work? A great way to showcase your skills is to add all your skills to your LinkedIn Profile. Follow these easy steps to do just that:
1. Access Your LinkedIn Profile:
Log in to your LinkedIn account and go to your profile.
2. Click on “Add profile section”:
Below your profile picture, click on “Add profile section” and choose “Skills.”
3. Type and Select Skills:
Start typing the skill you want to add. LinkedIn will suggest relevant skills; select the most appropriate ones.
4. Endorsements and Proficiency:
Optionally, you can specify your proficiency level in each skill. LinkedIn users in your network may endorse these skills.
5. Save Changes:
Click “Save” to update your profile with the added skills.
6. Reorder Your Skills (Optional):
Arrange your skills by dragging and dropping them, highlighting the most important ones.
By following these simple steps, you enhance your LinkedIn profile by showcasing your skills, making it easier for recruiters and connections to understand your professional strengths.
LinkedIn Learning Alternatives
While LinkedIn Learning offers a diverse range of courses, several alternative platforms cater to specific learning styles and preferences. Explore these alternatives to tailor your professional development journey:
1. Skillshare:
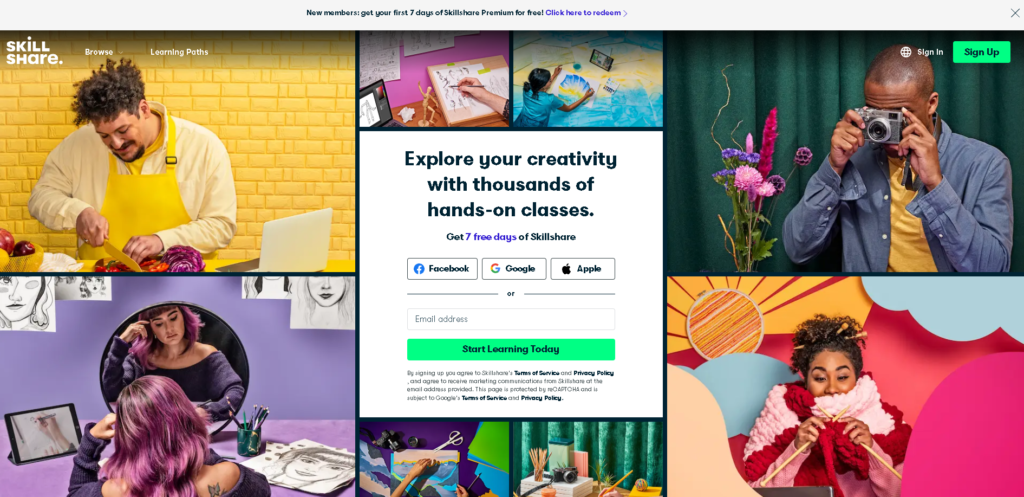
Skillshare is an excellent choice for those looking to foster creativity and hands-on skills. With a focus on project-based learning, Skillshare offers a wide array of courses in design, photography, writing, and entrepreneurship. The platform’s community-driven approach encourages collaboration and skill-sharing.
Pros:
- Project-Based Learning
- Affordability
- Community Interaction
Cons:
- Limited Formal Certifications
- Varied Content Quality
Check out my Best Skillshare Classes article to learn more!
2. Udemy:
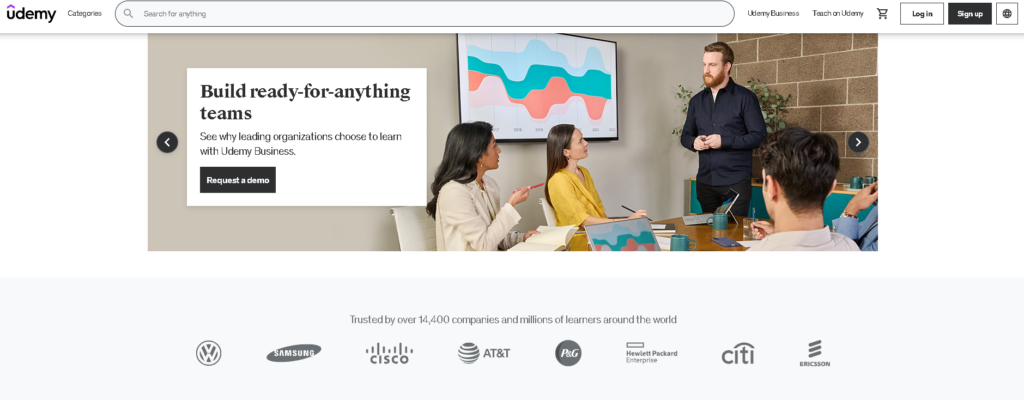
Known for its vast library of affordable courses, Udemy is a go-to platform for practical skills. Udemy Courses are often created by industry professionals, providing real-world insights. The platform covers a broad spectrum of topics, making it accessible for learners at all levels.
Pros:
- Extensive Library
- Lifetime Access
- Practical Skills
Cons:
- Quality Varies
- Discount Confusion
Check Out my Udemy vs LinkedIn Learning article to see who wins!
3. Coursera:

Collaborating with top universities and organizations globally, Coursera offers a diverse range of courses, specializations, and degree programs. Known for its academic rigor, Coursera is ideal for those seeking in-depth knowledge and formal recognition of their accomplishments.
Pros:
- Academic Rigor
- Specializations and Degrees
- Financial Aid
Cons:
- Cost
- Fixed Schedule
Check Out my LinkedIn Learning vs Coursera article to learn more!
4. DataCamp:

Specializing in data science and analytics, DataCamp is tailored for learners interested in acquiring skills related to data analysis, machine learning, and programming. The platform provides hands-on projects and assessments to reinforce learning in a practical context.
Pros:
- Focus on Data Science
- Hands-On Learning
- Career Tracks
Cons:
- Niche Focus
- Subscription Model
Check Out my ‘Is Datacamp Worth It’ article now!
5. Udacity:

Udacity focuses on providing nanodegree programs designed in collaboration with industry leaders. These programs offer comprehensive, project-based learning experiences in areas such as programming, artificial intelligence, and digital marketing. Udacity is an excellent choice for learners seeking career-ready skills.
Pros:
- Nanodegree Programs
- Project-Centric Learning
- Career Services
Cons:
- Cost
- Not for Casual Learners
Check Out my Udacity vs Coursera article to see more!
When choosing between learning platform alternatives, consider factors such as the specific skills you wish to acquire, the learning format that suits you best, and the overall learning experience offered by each platform. By exploring these platform alternatives, you can customize your learning journey to align with your unique goals and aspirations.
Wrap Up
Adding courses to your LinkedIn profile is a strategic move that amplifies your professional narrative. By aligning your skills with your career goals, staying current, and leveraging platforms like LinkedIn Learning, you’ve positioned yourself as a dynamic professional.
Remember, your profile is a living document—continuously update it to reflect your growth. Craft your story of continuous development, and let your LinkedIn profile speak volumes about your commitment to excellence.
Frequently Asked Questions (FAQ)
1. How many courses can I add to my LinkedIn profile?
LinkedIn allows you to add multiple courses to your profile. This flexibility enables you to showcase a diverse skill set and a comprehensive learning journey.
2. Can I add courses from platforms other than LinkedIn Learning?
Absolutely! While LinkedIn Learning seamlessly integrates with your profile, you can add courses from any reputable platform, such as Udemy or Skillshare. Ensure you manually input the details accurately during the course addition process.
3. Do added courses increase my visibility on LinkedIn?
Yes, they do. LinkedIn’s algorithm values profiles with added educational content. By showcasing your courses, you enhance your visibility, making it easier for recruiters to find you based on specific skills and qualifications. So, its worth looking at how to add courses on Linkedin to make sure your visibility on Linkedin increases.
4. How often should I update my LinkedIn profile with new courses?
Regular updates are beneficial. Aim to update your profile whenever you complete a new course or achieve a certification. Keeping your profile current reflects your ongoing commitment to learning and growth.
5. Can I showcase courses without certificates or achievements?
Absolutely. While certificates and achievements add value, they’re not mandatory. Focus on highlighting the skills gained during the course in the description to provide context for potential employers.
6. Do my connections get notified when I add a new course?
By default, LinkedIn notifies your network about profile updates, including added courses. However, ensure your privacy settings allow these notifications for maximum visibility.
7. How can I optimize my LinkedIn profile for job searches with added courses?
Utilize relevant keywords in your course descriptions and ensure your overall profile is well-optimized with industry-specific terms. This enhances the likelihood of appearing in searches conducted by recruiters.
8. Can I rearrange the order of my added courses on my profile?
LinkedIn automatically arranges courses chronologically based on the completion date. If you want to highlight specific courses, consider emphasizing them in your profile summary or headline.
Feel free to drop additional questions in the comments, and we’ll be happy to assist!